In diesem Tutorial erklären wir Ihnen, wie Sie Vorlagen verwenden und so Ihre Produktivität erhöhen können, wenn Sie Unterschriften von anderen Leuten benötigen.
Falls Sie ein Formular haben, das Sie immer wieder zum Unterschreiben verschicken müssen, sollten Sie dieses Formular zur Vorlage machen. Vorlagen werden in Ihrem Account gespeichert. Wenn Sie eine Vorlage zum Unterschreiben verschicken, wird sie in ein neues Dokument kopiert. Die Kopie wird dann an Ihre Empfänger verschickt. Die Vorlage selbst bleibt unberührt und jederzeit einsatzbereit.
Eine Datei als Vorlage hochladen
Nach dem Registrieren oder Anmelden sehen Sie die Dokumentenliste. Um Ihre Datei als Vorlage hochzuladen, müssen Sie zuallererst auf die Vorlagenliste wechseln. Klicken Sie hierfür auf den Link “Vorlagen”.
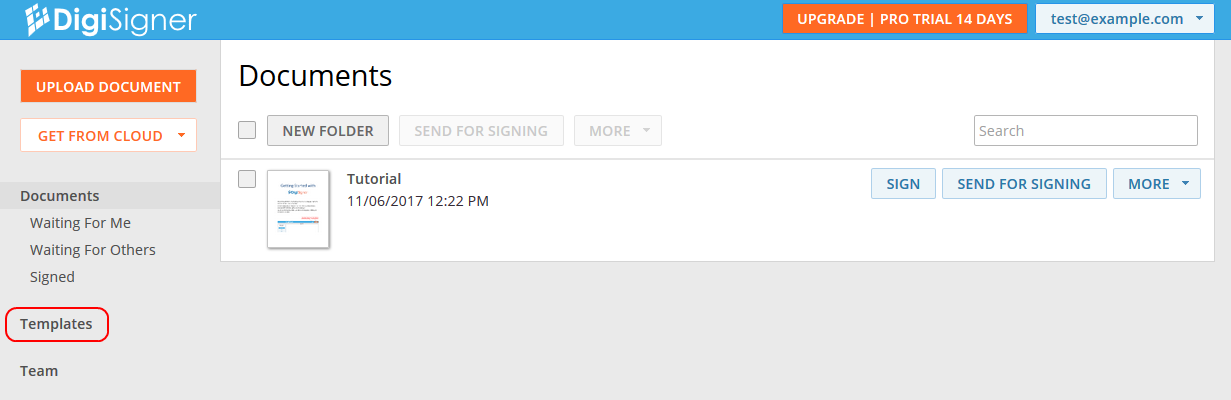
Sie sehen dann Ihre Vorlagenliste, die momentan noch leer ist.
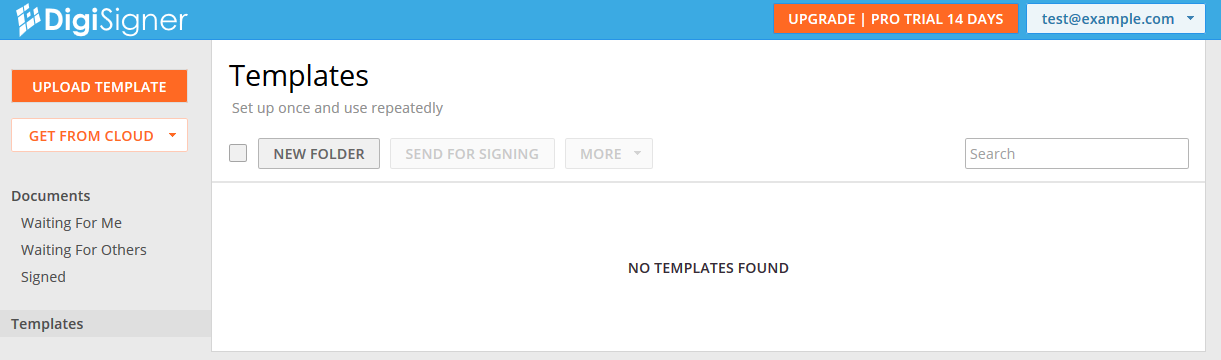
Um aus Ihrem Formular eine Vorlage zu erstellen, klicken Sie auf den Button “HOCHLADEN” und wählen Ihre Datei aus. Diese wird dann zu DigiSigner hochgeladen.
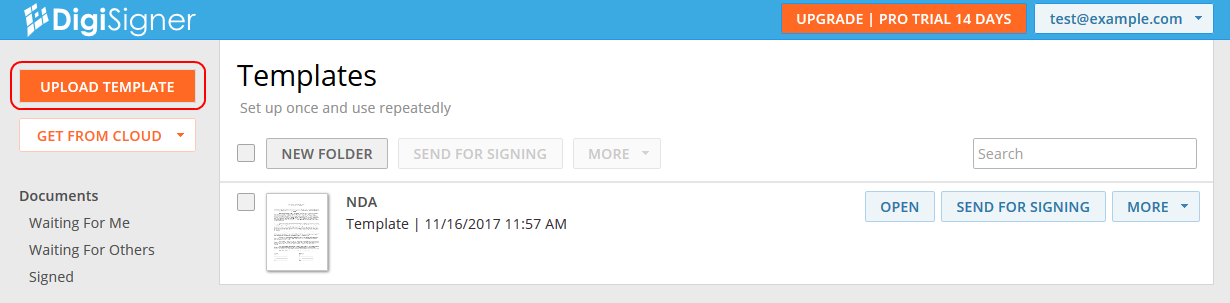
Vorlage konfigurieren
Jetzt können Sie Änderungen an Ihrer Vorlage vornehmen. Sie können zum Beispiel Ihre Unterschrift hinzufügen oder festlegen, wo Empfänger deren Unterschriften oder Texte platzieren dürfen. Klicken Sie dafür auf den Button “ÖFFNEN” oder auf das Vorlagenbild, um die Vorlage zu öffnen. Die Vorlage erscheint dann auf Ihrem Bildschirm.
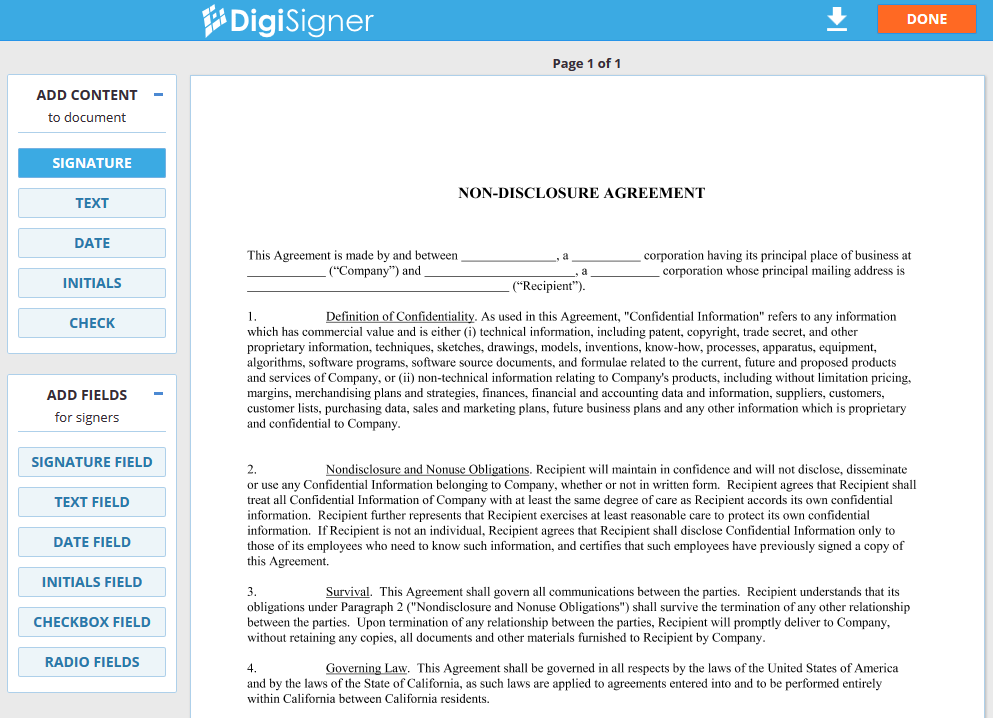
Sie können der Vorlage jetzt Ihre Unterschrift hinzufügen. Das heißt, Sie müssen das dann nicht jedes Mal erneut machen, wenn Sie die Vorlage verschicken, um sie unterschreiben zu lassen. Klicken Sie auf das Dokument und wählen Sie im sich öffnenden Fenster, ob Sie Ihre Unterschrift eintippen, zeichnen oder hochladen möchten.
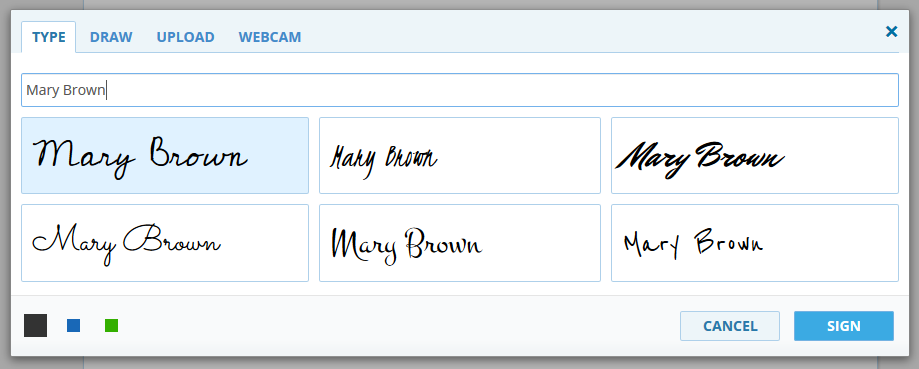
Für weitere Informationen hierzu werfen Sie einen Blick in unser anderes Tutorial So erstellen Sie elektronische Unterschriften.
Sie haben die Möglichkeit festzulegen, wo Unterzeichner ihre Signaturen oder Texte platzieren dürfen. Bitte beachten Sie, dass dieser Schritt optional ist. Wenn Sie diesen überspringen, können die Unterschreiber frei wählen, wo sie das Dokument unterschreiben oder Texte platzieren.
Für unser Tutorial gehen wir davon aus, dass Sie eine Person dazu einladen möchten, Unterschrift und Text an bestimmten Feldern einzusetzen. Um festzulegen, wo der Unterschreibende die Signatur platzieren darf, fügen wir der Vorlage ein Signaturenfeld hinzu. Klicken Sie hierfür auf den Button “SIGNATURFELD”.
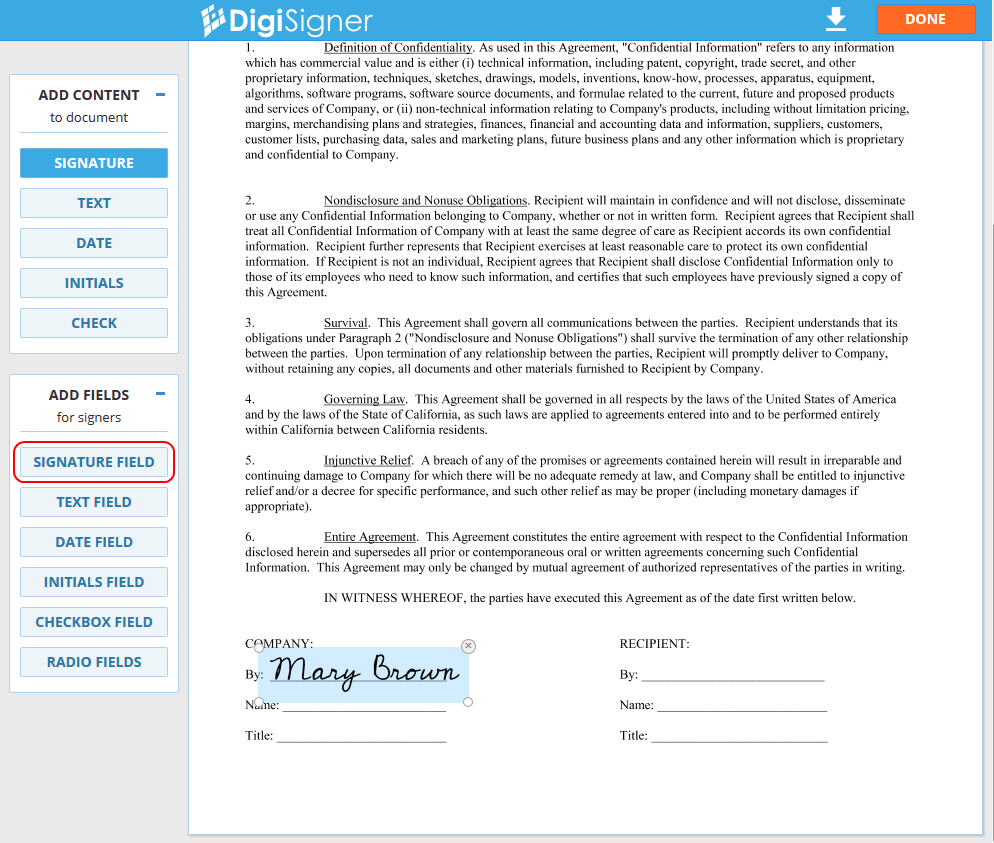
Klicken Sie dann im Dokument dorthin, wo Sie das Feld haben möchten. Ein Dialogfenster mit Feldeigenschaften erscheint.
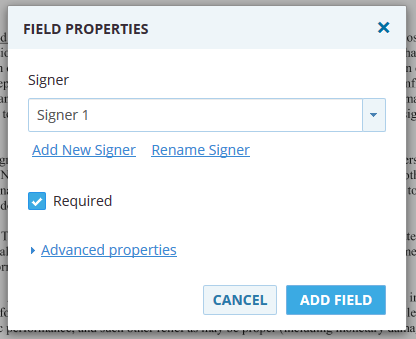
In diesem Dialogfenster können Sie die Einstellungen Ihres Felds ändern, einen neuen Unterzeichner hinzufügen oder einen bestehenden Unterzeichner umbenennen. Klicken Sie auf “HINZUFÜGEN”, wenn Sie fertig sind. Das neue Signaturfeld erscheint dann in Ihrem Dokument.
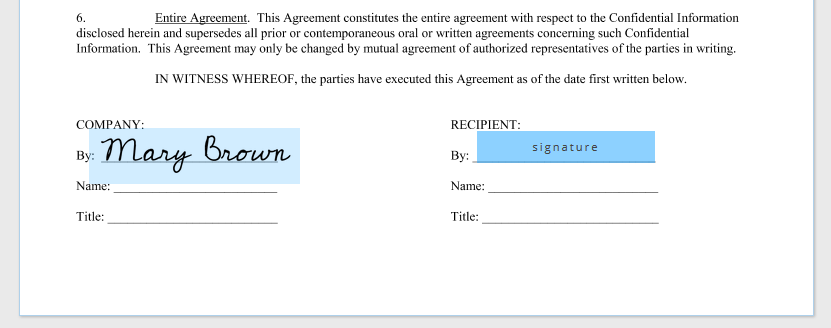
Sie können Feldgröße und -position anpassen, wie Sie möchten. Wenn Sie das Feld anklicken, erscheint ein Fenster mit Feldeigenschaften, über das Sie die Einstellungen des Felds anpassen können. Sie können Ihrem Dokument auch weitere Arten von Feldern hinzufügen, indem Sie sie unter “FELDER” anwählen.
So sieht das Dokument mit einem Signatur- und einem Textfeld aus.
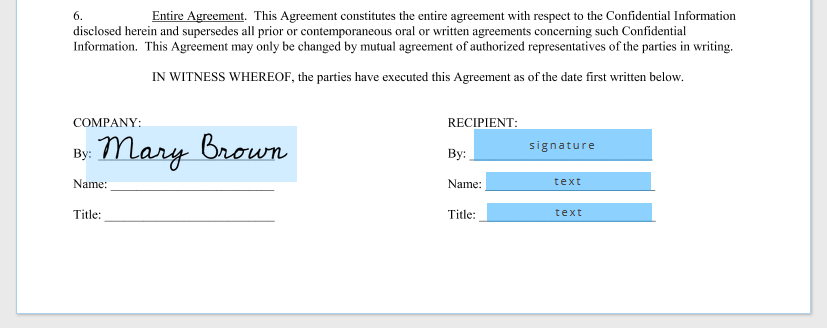
Wenn Sie alle benötigten Felder hinzugefügt haben, klicken Sie auf den Button “FERTIG”, um die Änderungen zu speichern. Sie werden dann zu Ihrer Vorlagenliste weitergeleitet. Sie können die Vorlage jederzeit erneut öffnen, um Position oder Größe der Felder zu ändern oder neue Felder hinzuzufügen.
Vorlagen zum Unterschreiben verschicken
Um die Vorlage zum Unterschreiben zu verschicken, klicken Sie auf “SENDEN” und geben einen Dokumentennamen ein, unter dem dann die Vorlagen-Kopie erstellt wird.
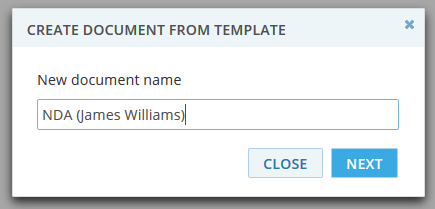
Klicken Sie dann auf “WEITER” und geben Sie die E-Mail-Adresse des Unterzeichners ein.
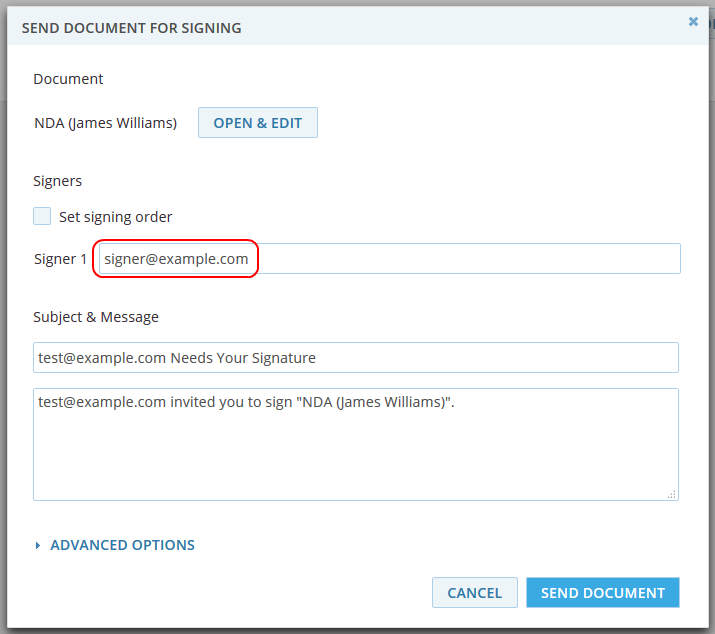
Sollten Sie Ihrem Dokument benutzerspezifische Daten hinzufügen müssen, können Sie den Button “ÖFFNEN & EDITIEREN” anklicken und jegliche benötigten Daten hinzufügen.
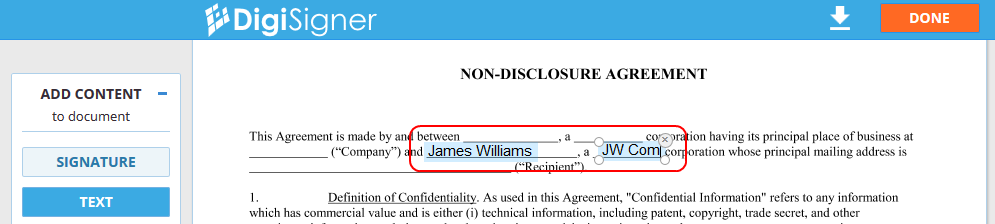
Klicken Sie auf “FERTIG”, um die Änderungen zu speichern und wieder zum Fenster “DOKUMENT ZUM SIGNIEREN SENDEN” zurückzukehren. Die Änderungen werden in der Vorlagen-Kopie berücksichtigt, wobei die Vorlage selbst unberührt bleibt.
In diesem Fenster können Sie auch Ihren eigenen Betreff und E-Mail-Text eingeben.
Klicken Sie anschließend auf den Button “DOKUMENT SENDEN”. Die E-Mail mit dem Link zu Ihrem Dokument wird sofort an den Unterzeichner geschickt.
Klicken Sie auf den Link “Dokumente”, um zur Dokumentenliste zu wechseln. Jetzt können Sie ein neues Dokument in der Liste sehen. Die E-Mail-Adresse der eingeladenen Person wird als Teil der Dokumenten-Information angezeigt.
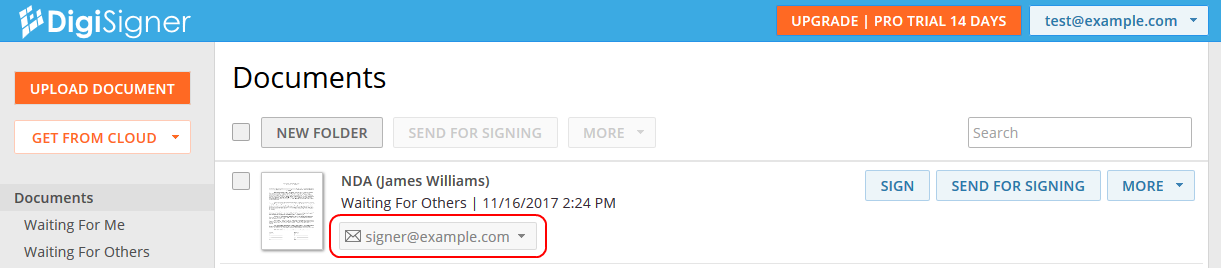
So unterschreiben Unterzeichner Ihr Dokument
Der Unterzeichner erhält eine E-Mail mit Ihrem Text und einem “Dokument öffnen”-Button, der automatisch in die E-Mail eingefügt wird. Sobald dieser Button angeklickt wird, öffnet sich das Dokument und der Unterzeichner kann die Felder, die Sie dem Dokument hinzugefügt haben, ausfüllen. Wir beschreiben diesen Prozess aus Sicht des Unterzeichners im Tutorial So verwenden Sie Felder in Ihren Dokumenten genauer.
Wenn der Unterzeichner das Dokument fertiggestellt hat, erhalten sowohl Sie als auch der Unterzeichner das Dokument per E-Mail. Auf Ihrem Account werden Sie feststellen, dass sich das Symbol in einen grünen Haken verwandelt hat. Das bedeutet, dass das Dokument erfolgreich unterschrieben wurde. Auch der Dokumentenstatus ist auf “Signiert” gewechselt.
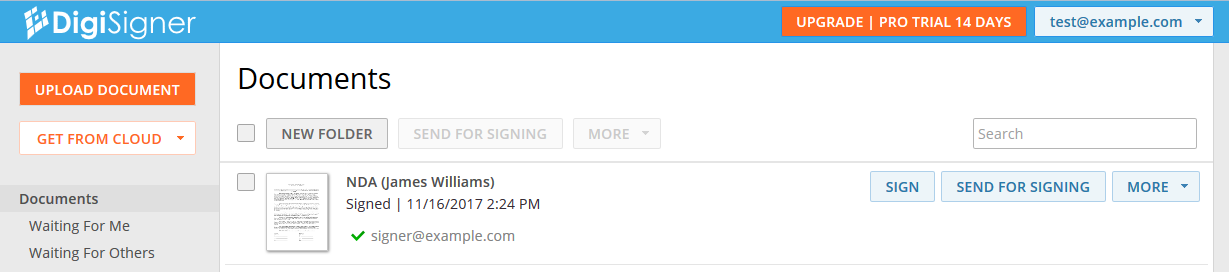
Sie können das fertige Dokument jederzeit über den Button “HERUNTERLADEN” von Ihrem Account herunterladen.
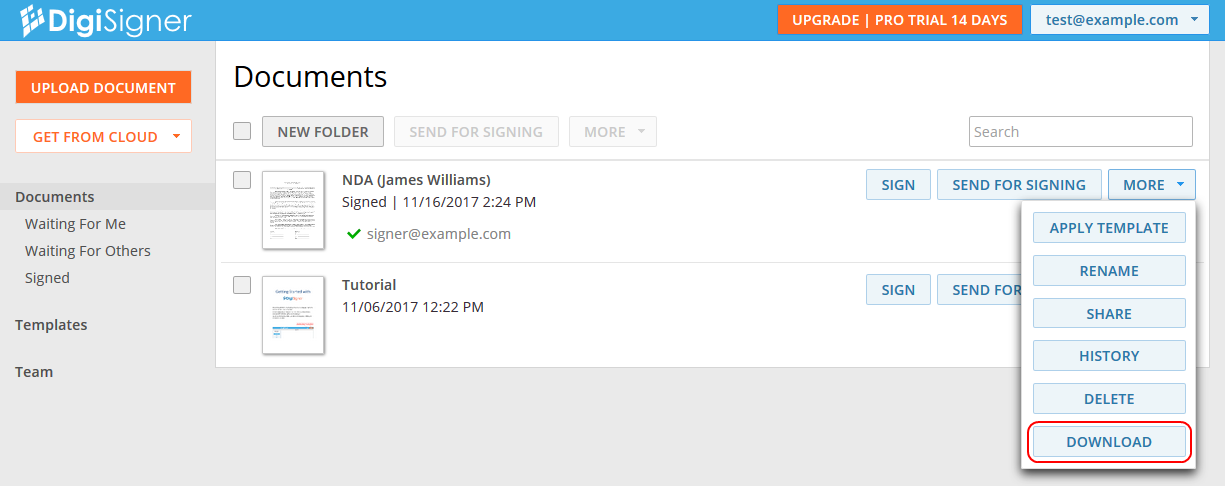
Wir hoffen, Ihnen hat unser Tutorial gefallen. Sollten Sie Fragen oder Anregungen haben, zögern Sie bitte nicht, uns zu kontaktieren.
