Dieses Tutorial erklärt Ihnen, wie Sie Felder in Ihre Dokumente einfügen und diese zum Unterschreiben verschicken.
DigiSigner ermöglicht es Ihnen festzulegen, wo andere ein Dokument unterschreiben oder Text einfügen können. In diesem Tutorial erfahren Sie, wie das geht. Bitte beachten Sie, dass Sie das nicht zwingenderweise auf diese Art machen müssen. Stattdessen können Sie es anderen Personen auch erlauben, Unterschriften und Texte an beliebigen Stellen einzufügen. Wie Sie das bewerkstelligen, lesen Sie in unserem anderen Tutorial So verschicken Sie Dokumente zum Unterschreiben (ohne die Verwendung von Feldern).
Felder zum Dokument hinzufügen
Nach dem Registrieren oder Anmelden sehen Sie die Dokumentenliste vor sich. Sie müssen jetzt das Dokument hochladen, das Sie unterschrieben haben wollen. Klicken Sie auf den Button “HOCHLADEN” und wählen Sie Ihr Dokument aus. Sie können PDF-, Word-, Excel-, Text- oder Bild-Dateien hochladen. Sobald Sie Ihr Dokument hochgeladen haben, taucht es automatisch in der Liste auf.
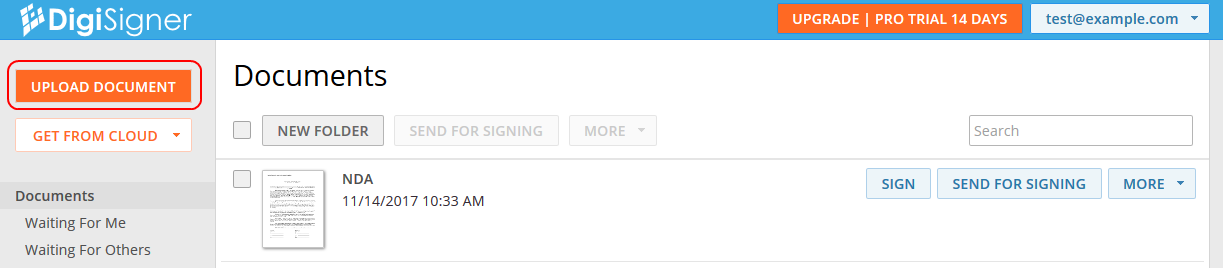
Klicken Sie dann auf das Dokumentensymbol, um das Dokument zu öffnen. Das Dokument öffnet sich auf dem Bildschirm.
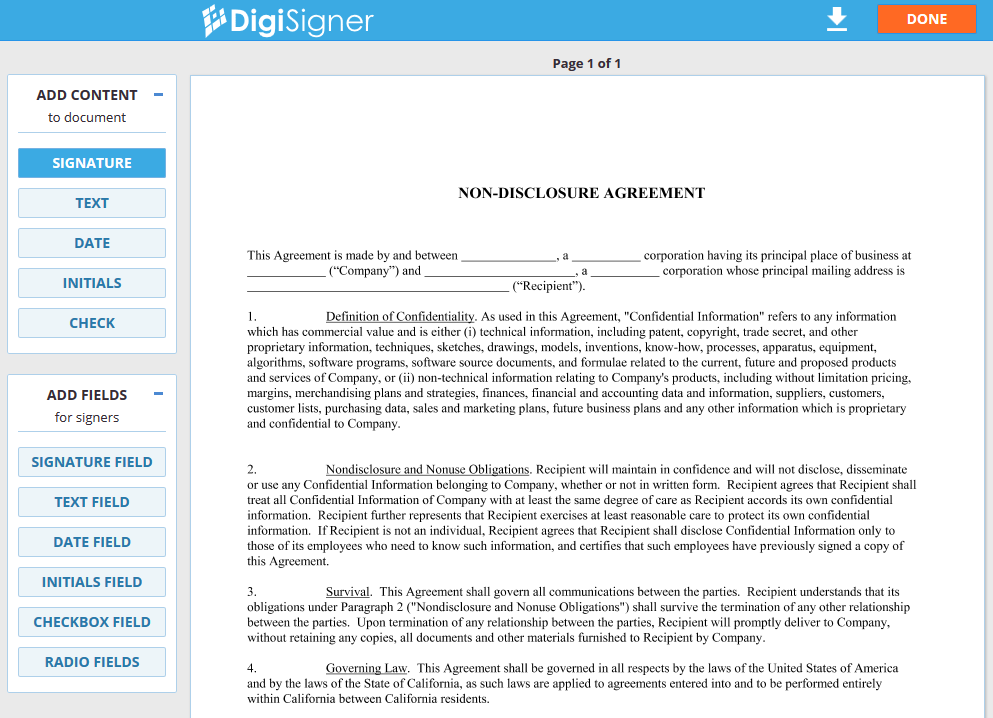
Wenn Sie Ihr Dokument selbst unterschreiben oder mit Text versehen wollen, bevor Sie es zum Unterschreiben versenden, können Sie das jetzt tun. Für weitere Informationen zu diesem Thema werfen Sie einen Blick in unser anderes Tutorial “So erstellen Sie elektronische Unterschriften”.
Lassen Sie uns Ihrem Dokument nun Felder hinzufügen. Es gibt verschiedene Arten von Feldern, die Sie erstellen können: Signaturfelder, Textfelder, Datumsfelder, Initialenfelder, Kontrollkästchenfelder und Optionsfelder.
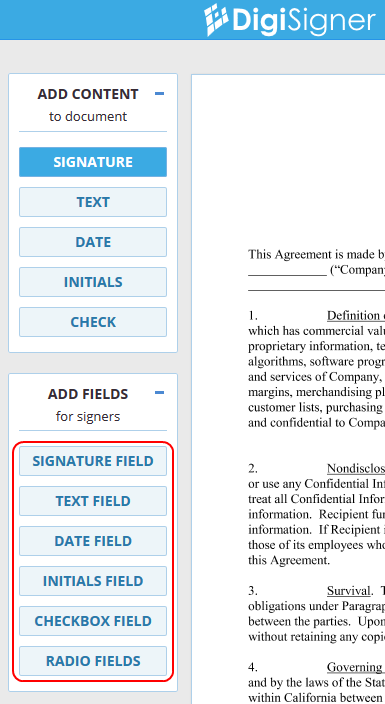
Um ein Signaturfeld hinzuzufügen, klicken Sie den Button “SIGNATURFELD” an. Klicken Sie dann im Dokument dorthin, wo Sie das Feld haben möchten. Ein Dialogfenster mit Feldeigenschaften erscheint.
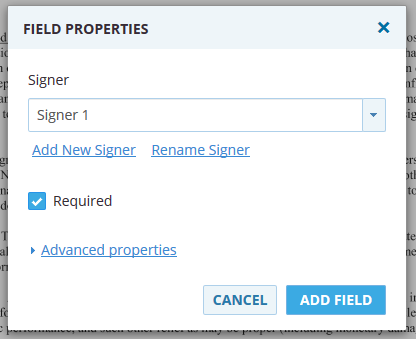
In diesem Dialogfenster können Sie die Einstellungen Ihres Felds ändern, einen neuen Unterzeichner hinzufügen oder einen bestehenden Unterzeichner umbenennen. Klicken Sie auf “HINZUFÜGEN”, wenn Sie fertig sind. Das neue Signaturfeld erscheint dann in Ihrem Dokument.
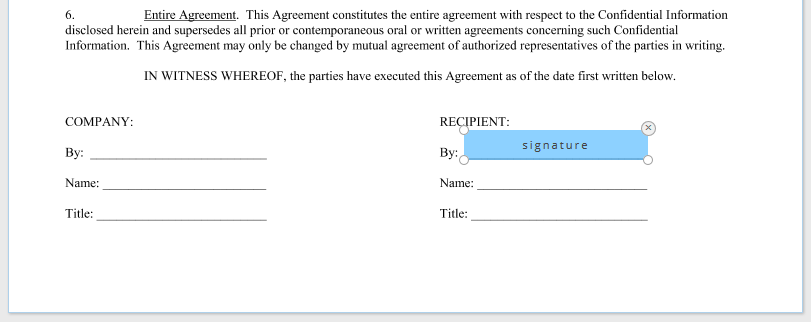
Sie können Feldgröße und -position anpassen, wie Sie möchten. Wenn Sie das Feld anklicken, erscheint ein Fenster mit Feldeigenschaften, über das Sie die Einstellungen des Felds anpassen können. Sie können Ihrem Dokument auch weitere Arten von Feldern hinzufügen, indem Sie sie unter “FELDER” anwählen.
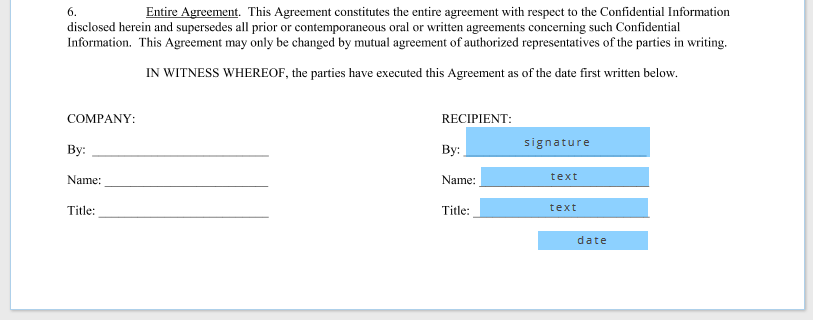
Wenn Sie Ihr Dokument an mehrere Unterzeichner senden wollen und ein bestimmtes Feld von einer anderen Person ausgefüllt werden soll, klicken Sie auf den Link “Neuer Unterzeichner”, um einen anderen Unterzeichner hinzuzufügen. Das Feld wird dann dem neuen Unterzeichner zugewiesen (Sie können die Zuweisung später jederzeit ändern).
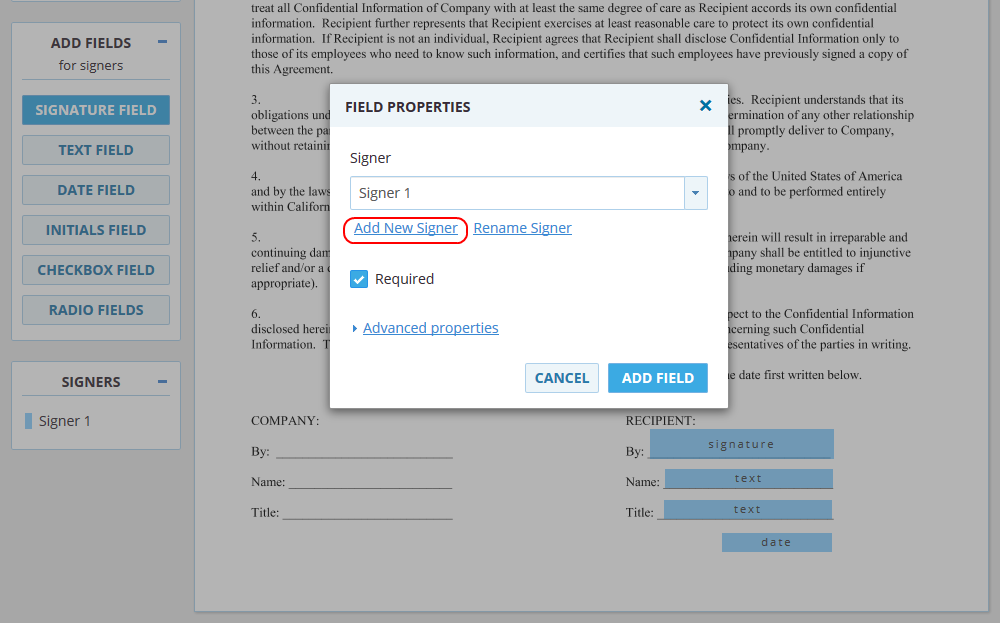
Hier haben wir Felder für einen weiteren Unterzeichner hinzugefügt.
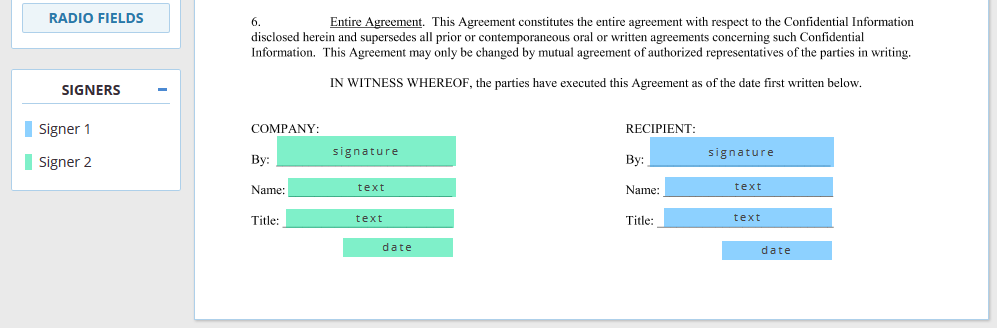
Wenn Sie alle benötigten Felder hinzugefügt haben, klicken Sie auf den Button “FERTIG”, um die Änderungen zu speichern. Sie werden dann zu Ihrer Dokumentenliste weitergeleitet. Sie können das Dokument jederzeit erneut öffnen, um Position oder Größe Ihrer Felder zu ändern oder neue Felder hinzuzufügen.
Dokument zum Unterschreiben verschicken
Um das Dokument zum Unterschreiben zu verschicken, klicken Sie zuerst auf den Button “SENDEN”. Es öffnet sich ein Fenster zum Versenden des Dokuments. Geben Sie die E-Mail-Adressen der Unterzeichner ein.
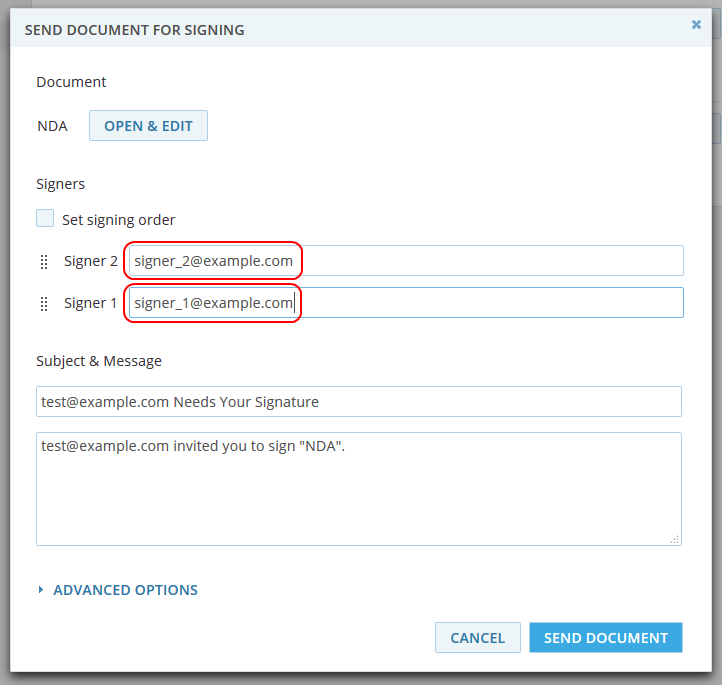
Standardmäßig wird das Dokument an alle Unterzeichner auf einmal geschickt. Wenn Sie allerdings eine Signatur-Reihenfolge festlegen, wird das Dokument an den ersten Unterschreiber geschickt und erst, wenn dieser unterschrieben hat, an den zweiten weitergeleitet und so weiter.
Sie können in diesem Fenster auch Ihren eigenen Betreff und E-Mail-Text eingeben.
Klicken Sie anschließend auf den Button “DOKUMENT SENDEN”. Die E-Mail mit dem Link zu Ihrem Dokument wird sofort an beide Unterzeichner geschickt. Zudem werden die E-Mail-Adressen der Unterzeichner neben dem Dokumenten-Symbol angezeigt.
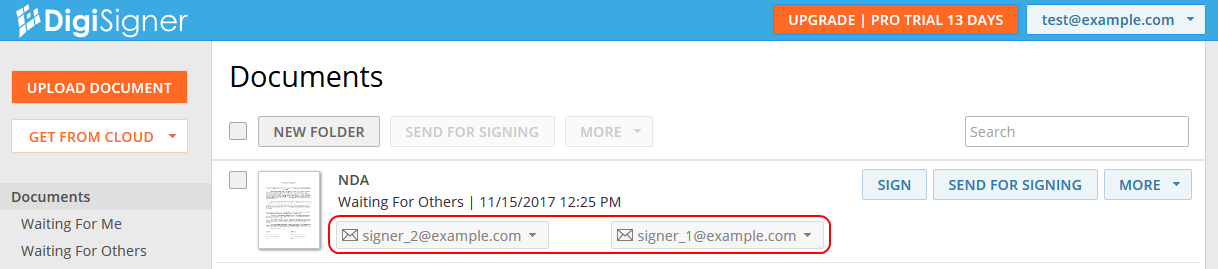
Sie können das Dokument jederzeit erneut senden oder einen Unterzeichner entfernen, indem Sie die E-Mail-Adresse des Unterzeichners anklicken und die entsprechende Aktion auswählen.
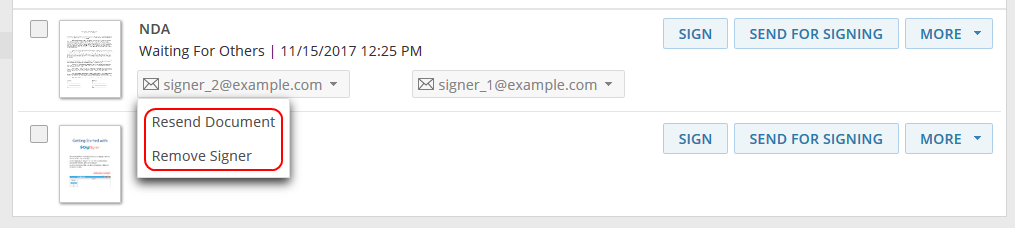
So unterschreiben Unterzeichner Ihr Dokument
Der Unterzeichner erhält eine E-Mail wie die im Screenshot gezeigte. Bitte beachten Sie den Button “Dokument öffnen”, der automatisch in die E-Mail eingefügt wird.
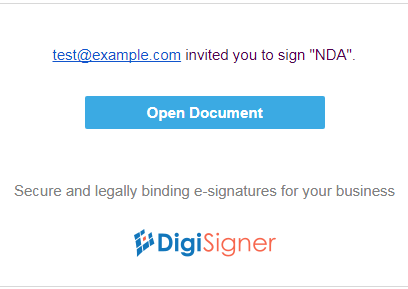
Sobald der Unterzeichner den Button anklickt, wird das Dokument im Browser geöffnet.
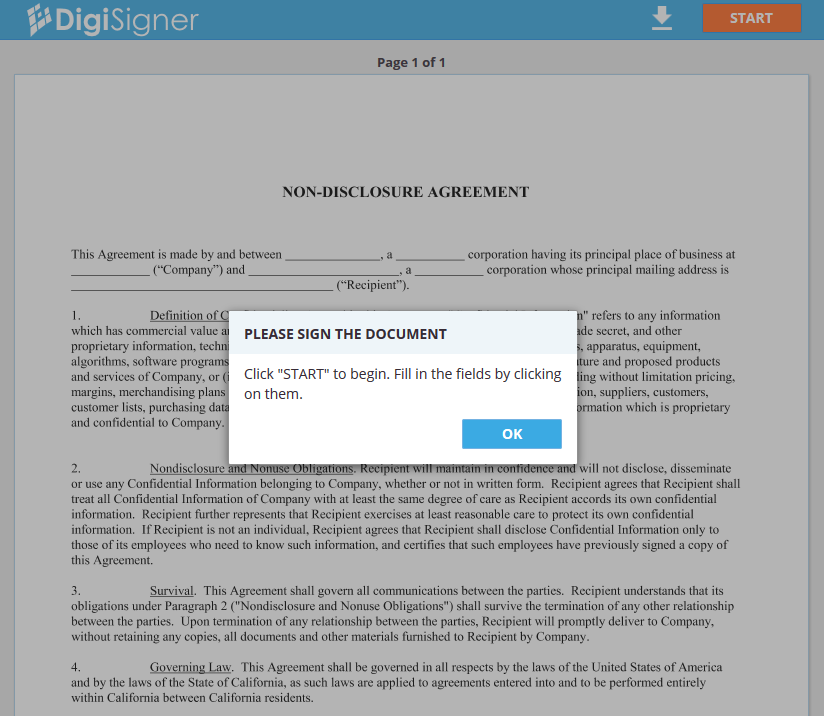
Bevor das Dokument erscheint, sieht der Unterzeichner eine Dialogbox, in der das weitere Vorgehen erklärt wird. Nachdem der Unterzeichner das Dialogfenster geschlossen und oben rechts auf “STARTEN” geklickt hat, wird er automatisch zum ersten auszufüllenden Feld weitergeleitet. In unserem Fall ist das ein Signaturfeld. Das Feld blinkt, um die Aufmerksamkeit des Unterzeichners auf sich zu ziehen.
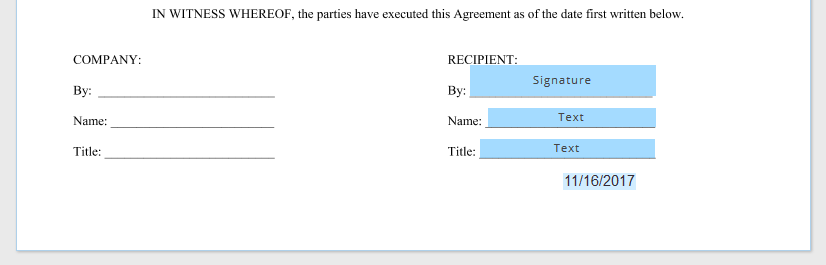
Bitte beachten Sie, dass das Datumsfeld automatisch mit dem aktuellen Datum befüllt wird.
Zum Signieren des Dokuments klickt der Unterschreiber auf das Signaturfeld und erstellt eine Unterschrift mittels der sich automatisch öffnenden Dialogbox. Um Text in das Textfeld einzugeben, muss der Nutzer das Feld lediglich anklicken und anfangen zu tippen. Textfelder sind dehnbar und erweitern sich automatisch, wenn der Unterzeichner mehr Platz zum Tippen benötigt.
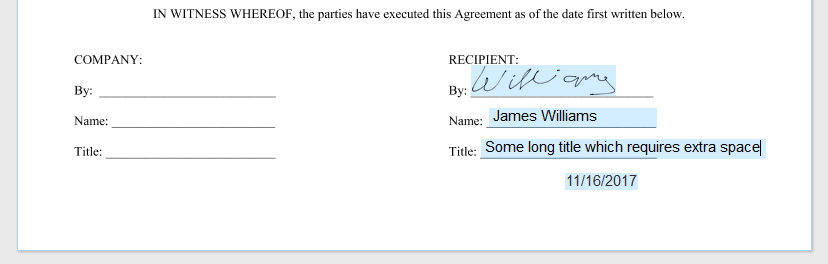
Wenn der Unterzeichner das Dokument fertiggestellt hat, muss er lediglich auf den Button “FERTIG” klicken und den Vorgang abschließen.
Sie erhalten dann sofort eine Bestätigungs-E-Mail, die Sie darüber informiert, dass Ihr Dokument unterschrieben wurde. Sobald alle Unterzeichner das Dokument unterschrieben haben, erhalten Sie zudem eine separate E-Mail mit dem fertigen Dokument. Diese E-Mail wird auch an alle Unterzeichner gesendet.
Sie werden auf Ihrem Account feststellen, dass sich das Symbol in einen grünen Haken verwandelt hat, was bedeutet, dass das Dokument erfolgreich signiert wurde. Der Dokumentenstatus ist ebenso auf “Signiert” gewechselt.
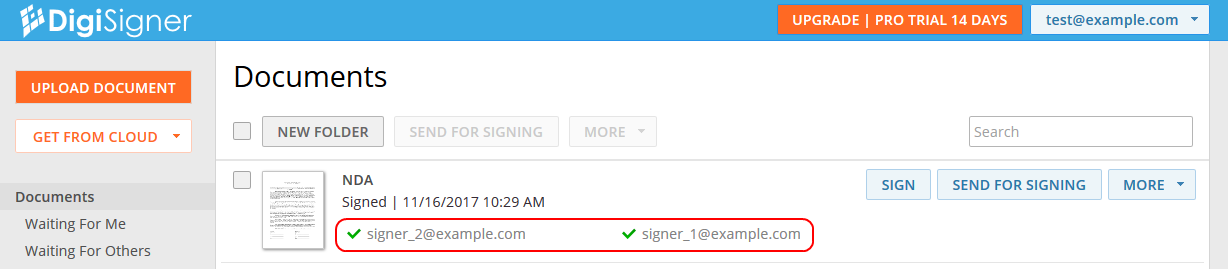
Sie können das fertige Dokument jederzeit über den Button “HERUNTERLADEN” von Ihrem Account herunterladen.
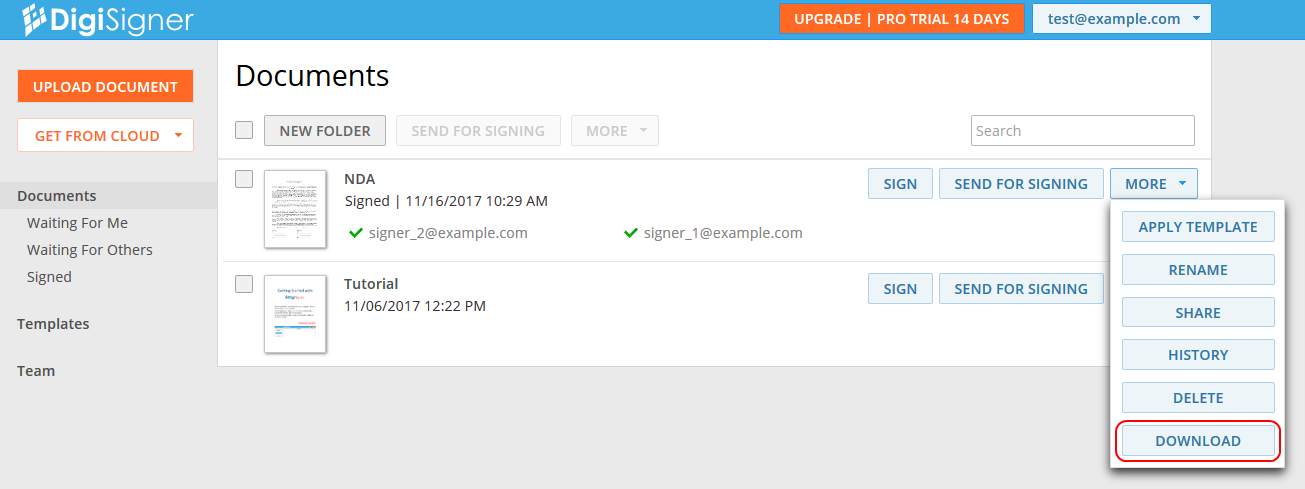
So sieht das fertige Dokument aus.
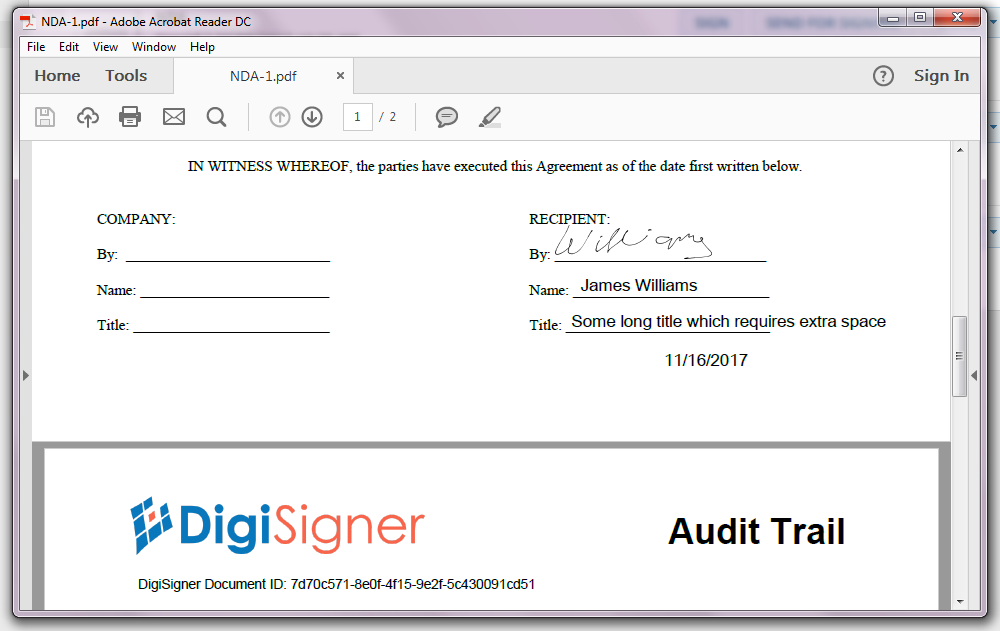
Wir hoffen, dass Ihnen unser Tutorial gefallen hat. Kontaktieren Sie uns gerne, falls Sie Fragen oder Anregungen haben.
