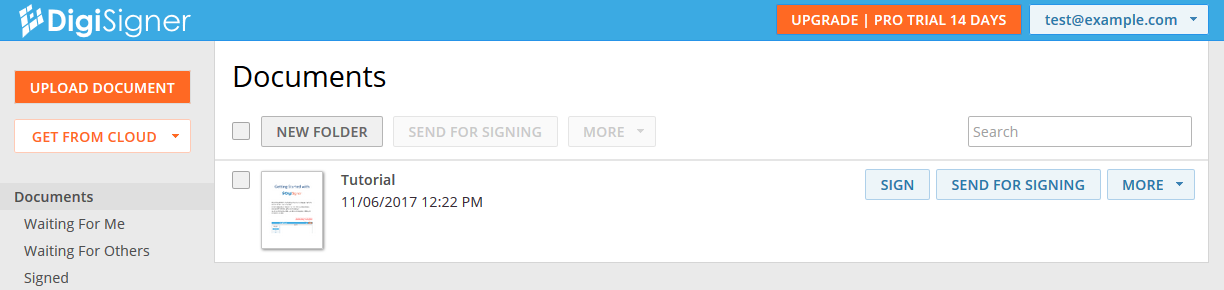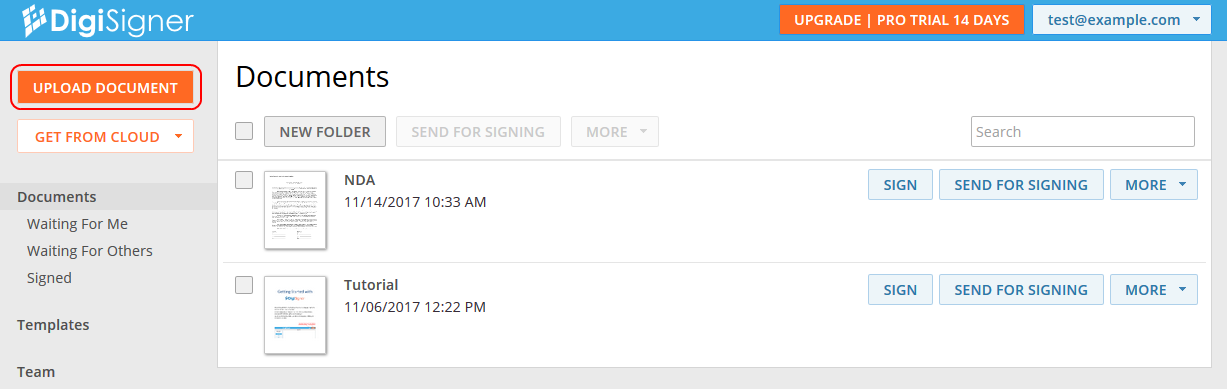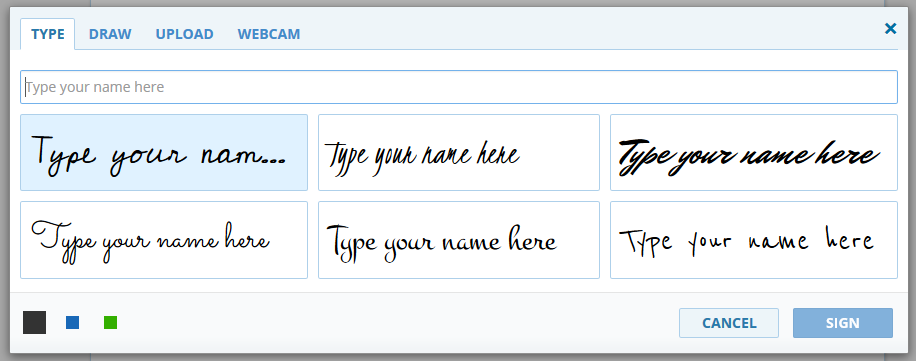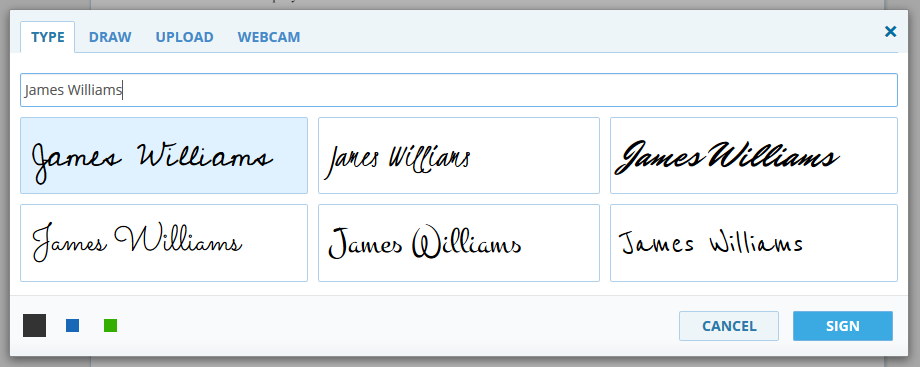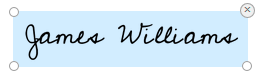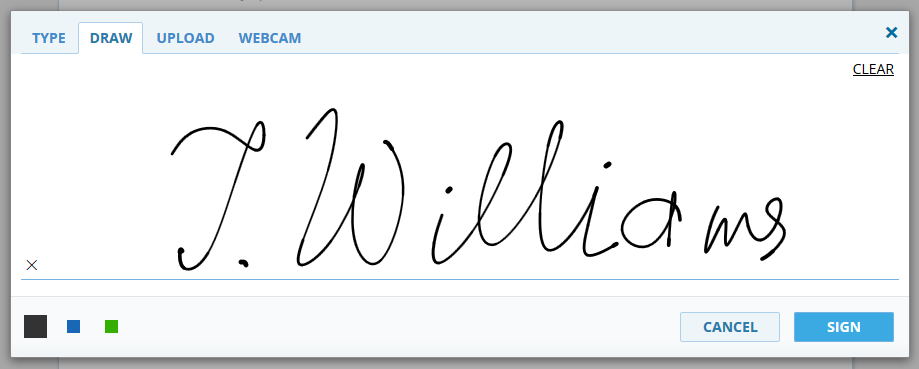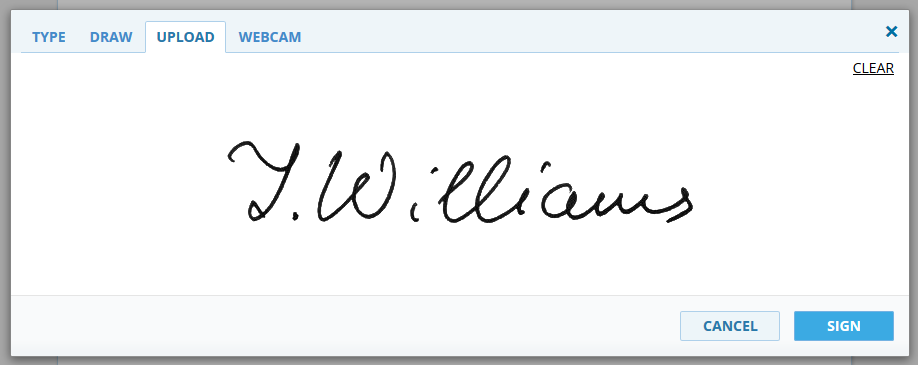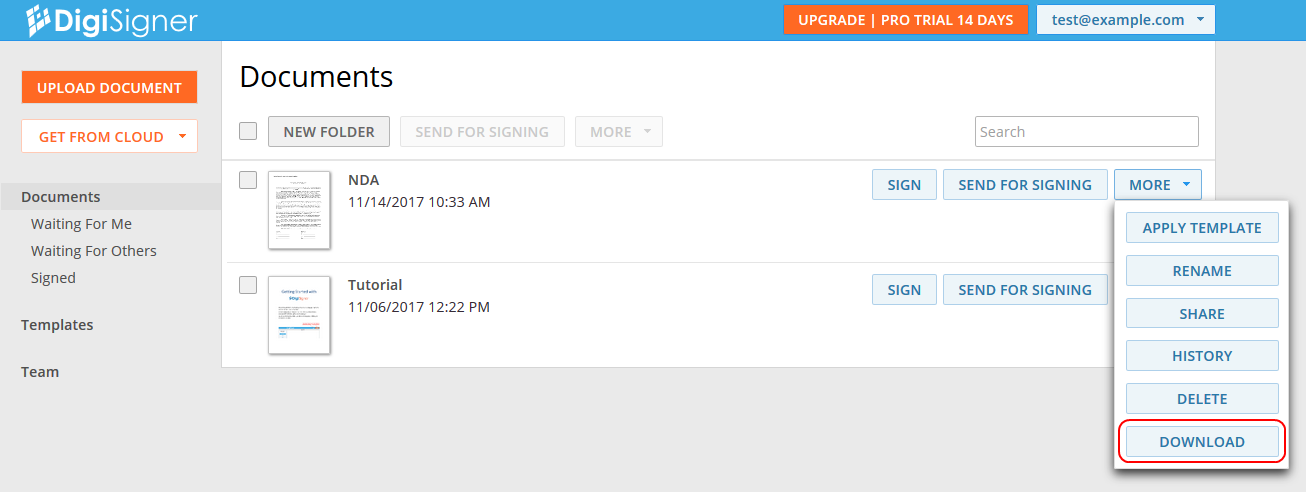Dokumentenliste
Nachdem Sie sich erfolgreich angemeldet haben, sehen Sie eine Liste Ihrer Dokumente. Wir haben der Liste bereits ein paar Beispiel-Dokumente hinzugefügt, damit die Liste nicht ganz leer aussieht. Diese können Sie später jederzeit löschen.
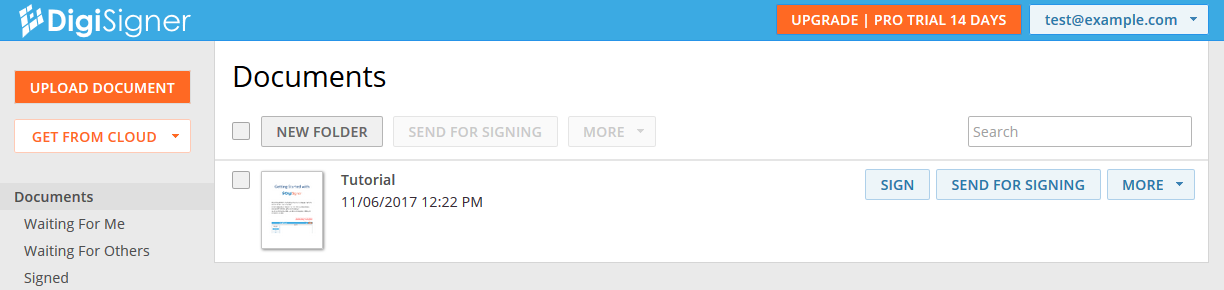
Dokument hochladen
Beginnen Sie damit, Ihr eigenes Dokument hochzuladen. Klicken Sie auf den orangefarbigen Button “HOCHLADEN” und wählen Sie das zu unterschreibende Dokument. Das kann ein PDF-, Word-, Excel-, TXT-, RTF-Dokument oder eine Bilddatei sein. Sobald Sie Ihr Dokument hochgeladen haben, erscheint es in der Liste.
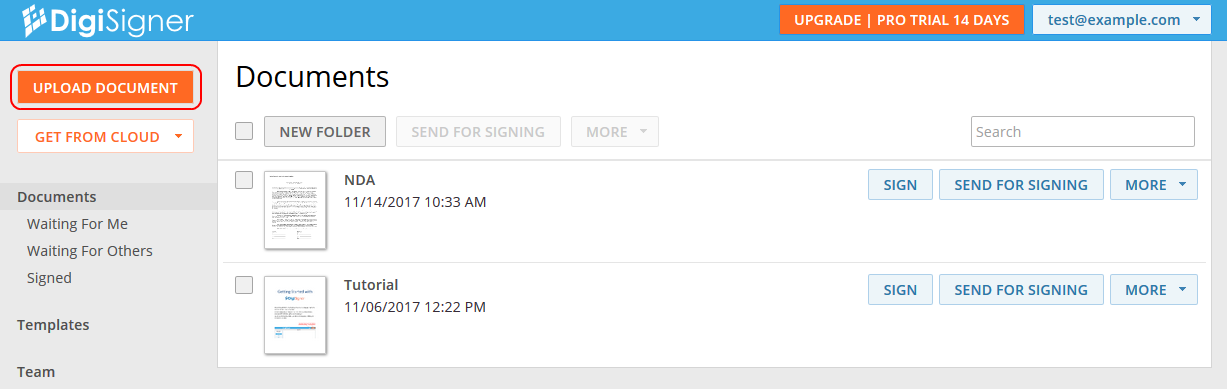
Unterschrift eintippen
Um ein Dokument zu unterschreiben, klicken Sie auf den Button “SIGNIEREN” oder auf das Dokumenten-Symbol. Das Dokument erscheint auf dem Bildschirm. Klicken Sie in das Dokument, um eine Unterschrift zu erstellen. Das Unterschriften-Fenster öffnet sich.
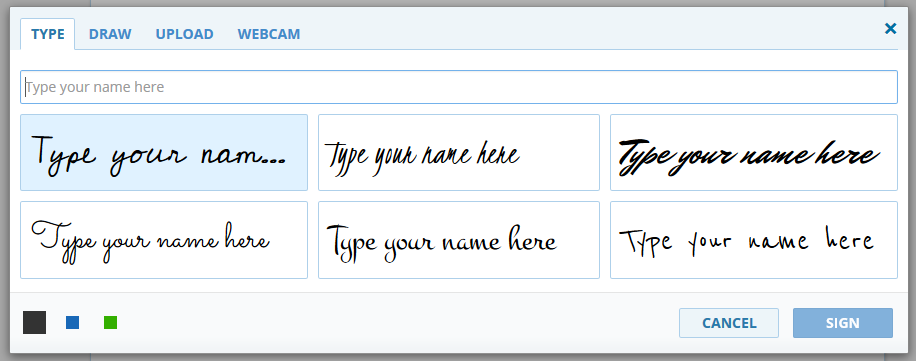
Mit DigiSigner können Sie vier verschiedene Arten von Unterschriften erstellen. Sie können Ihre Unterschrift eintippen, zeichnen, hochladen oder per Webcam ein Foto davon schießen. Für jeden Unterschriftentypen gibt es einen Reiter im Fenster. Wechseln Sie auf den Reiter “TIPPEN”, geben Sie Ihren Namen ein und wählen Sie Ihre Schriftart.
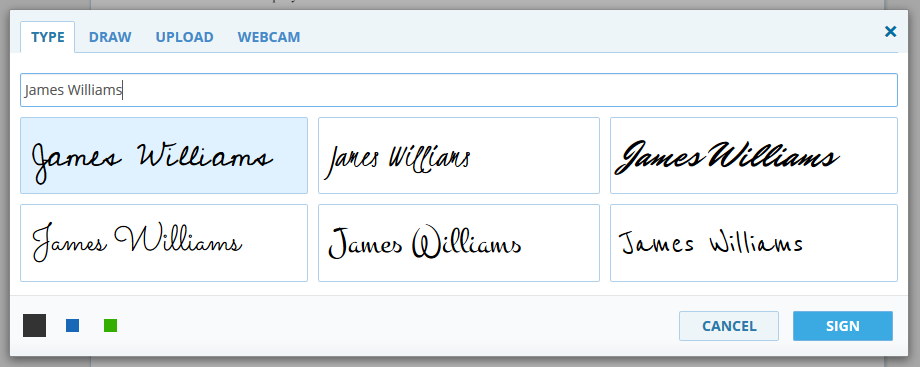
Klicken Sie anschließend auf den Button “SIGNIEREN”, um das Dokument mit Ihrer Unterschrift zu versehen.
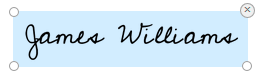
Unterschrift zeichnen
Klicken Sie erneut aufs Dokument und wechseln Sie im Unterschriften-Fenster auf den Reiter “ZEICHNEN”. Hier können Sie Ihre Unterschrift jetzt per Maus zeichnen – ganz genau so wie mit einem Stift. Sollten Sie mit Ihrem ersten Versuch nicht so ganz zufrieden sein, können Sie rechts oben einfach auf “LÖSCHEN” klicken und es erneut versuchen.
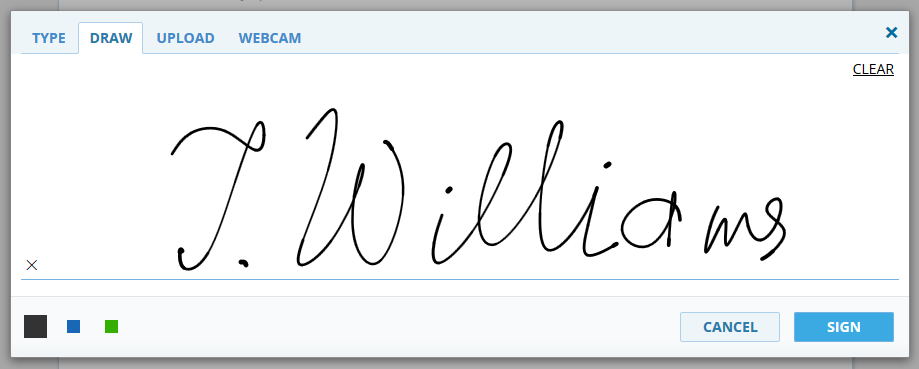
Klicken Sie auf “SIGNIEREN”, um Ihre Unterschrift ins Dokument einzufügen.
Unterschrift hochladen
Wenn Sie bereits über ein Bild mit Ihrer handschriftlichen Unterschrift verfügen, welches Sie eingescannt oder per Foto aufgenommen haben, können Sie dieses über den Reiter “HOCHLADEN” hochladen. Wechseln Sie hierzu im Unterschriften-Fenster einfach auf den Reiter “HOCHLADEN”, klicken dann auf “SIGNATUR HOCHLADEN” und wählen Ihre Unterschriften-Bilddatei. Ihre Unterschrift wird sofort hochgeladen. Klicken Sie auf “SIGNIEREN”, um sie ins Dokument einzufügen.
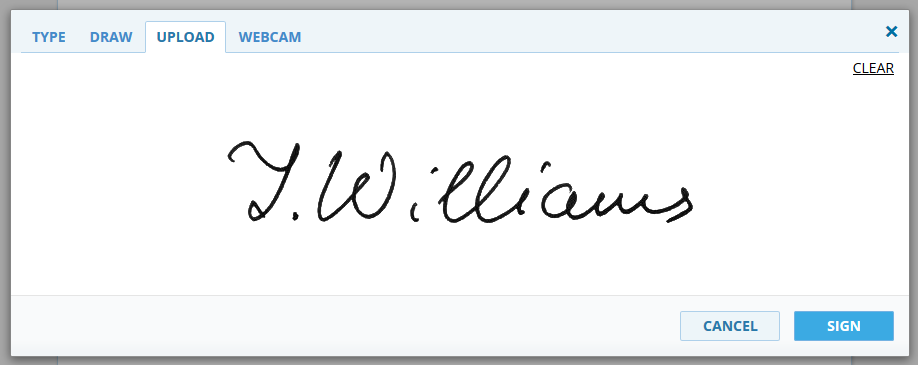
Dokument herunterladen
Jetzt haben wir ein Dokument, in welches wir diverse Unterschriften eingefügt haben. Sie können diese Unterschriften verschieben, skalieren oder aus dem Dokument entfernen. Wenn Sie fertig sind, klicken Sie auf den Button “FERTIG” oben rechts. Ihr unterschriebenes Dokument wird automatisch auf dem Server gespeichert und Sie werden zur Dokumentenliste weitergeleitet.
Sie können Ihr unterschriebenes Dokument jederzeit herunterladen. Klicken Sie hierfür einfach auf den Button “MEHR” und wählen dann “HERUNTERLADEN” aus.
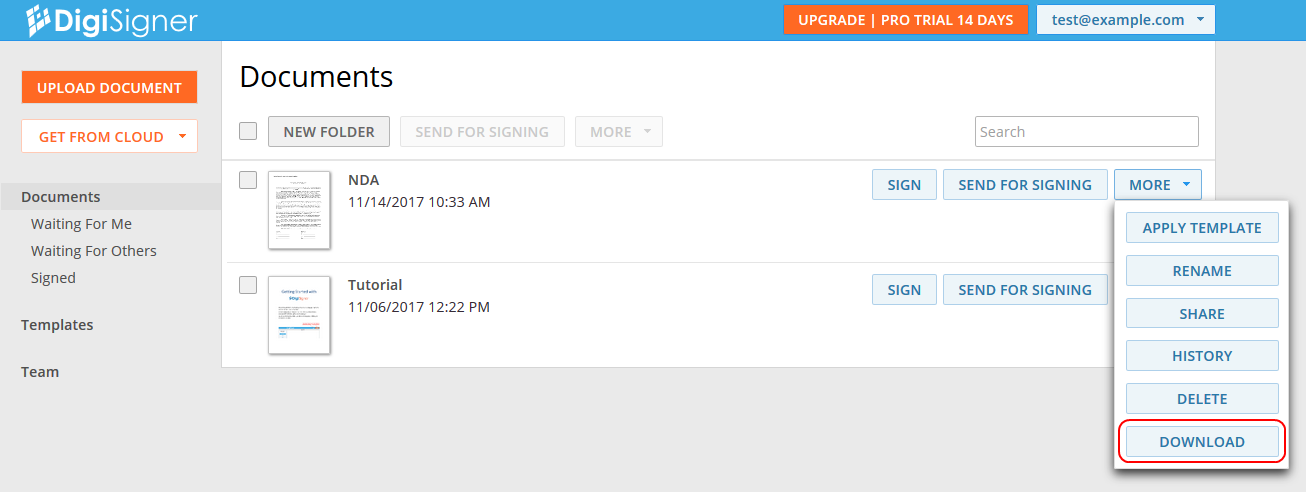
Wir hoffen, dass Ihnen unser Tutorial gefallen hat. Kontaktieren Sie uns gerne, falls Sie Fragen oder Anregungen haben.